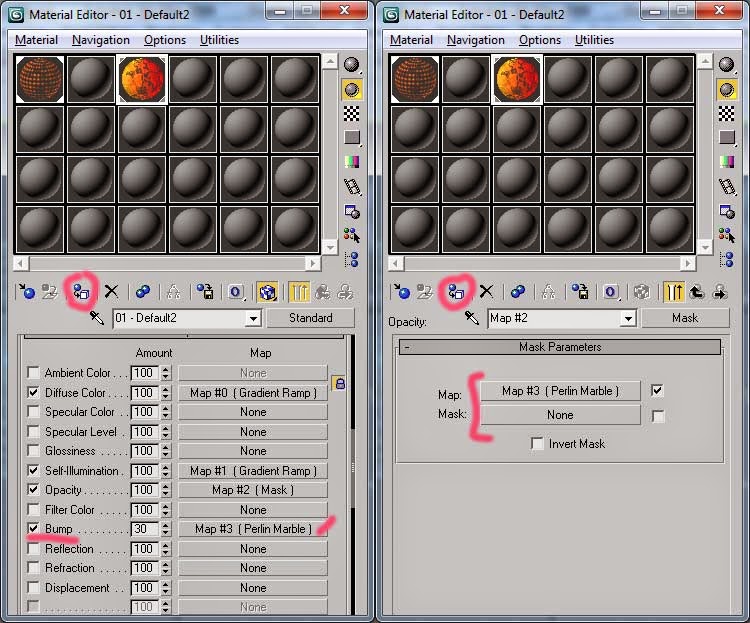Baiklah, pada tutorial kali ini saya menggunakan tiga buah objek, untuk lantainya saya gunakan Plane, objek Teapot dan untuk cahayanya saya gunakan Target Spot. Untuk objek Plane dan Teapot nilainya disesuaikan saja. setelah itu posisikan Target Spot ditengah-tengah dengan target mengarah kebawah seperti gambar dibawah ini.
Setelah diposisikan, selanjutnya kita akan mengatur nilai pada target spot. caranya klik objek Target Spot lalu masuk Ke Tab Modify. Pada Rollout General Parameter aktifkan Shadownya dengan mengklik on. setelah itu Pada Rollout Intensity ubah Multipliernya = 2, dan pada Spotlight Parameter aktifkan Show Cone dan beerikan nilai Hotspot/bean = 25, Falloff/Field =50. selanjutnya pada Shadow Parameter rubah nilai Dens = 0.8. Setelah itu kita berikan efek cahayanya, pada Rollout Atmospheres & Effect klik add dan pilih Volume light. Untuk lebih jelas lihat gambar dibawah ini.
Untuk langkah selanjutnya kita akan mensetting Volume Lightnya. Caranya gampang sekali, klik Volume Light pada rollout Atmospheres & Effects tadi lalu klik Setup. Setelah muncul jendela Environment and Effect lalu masuk pada Rollout Volume Light Parameter, setelah itu aktifkan Exponential. Nah pada Fog Color anda dapat merubah warnanya sesuai dengan selera karna warna ini adalah warna efek cahaya yang ditimbulkan. Lihat gambar dibawah ini.
Pada tahap ini anda dapat melihat hasilnya dengan melakukan Render.
Untuk tahap akhir kita akan menganimasikan cahayanya bergerak seperti lampu senter. caranya klik Target pada Target Spot setelah itu Klik Set Key. Pada Frame 0 klik gambar Kuncinya lalu geser Frame keposisi 50 setelah itu klik target dan geser dari posisi 0 ke posisi 1 pada Left Viewport lalu klik tanda Kunci. Selanjutnya geser lagi Frame keposisi 100 dan geser Target keposisi 2 lalu klik tanda Kunci. dan untuk melihat hasil animasinya klik Play. Seperti gambar dibawah ini.
Baiklah Sampai disini dulu Tutorial kali ini semoga bermanfaat dan sampai ketemu lagi di lain kesempatan. Wassallam.











 .
.